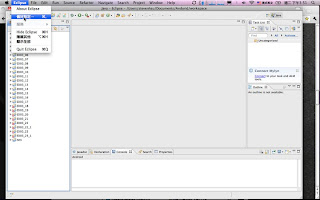MAC OSX Android SDK 安裝 教學!包含 Eclipse、ADT、Android 詳細設定
我以往用的開發環境都是以MAC OS安裝VMware來跑不同的Windows OS,目前慢慢的將所要開發的專案由以往的傳統的Wintel轉移到Mobile Devices上,基本上用MAC來開發iPhone的東西是相當方便,但是如果要開發Android的專案還要切到Windows VM上我是覺得太麻煩了點,於是在網路上找了一些資料來試著把Android SDK安裝到MAC OS X上。
基本上要安裝Android SDK有幾個重要的步驟要做;
1. 下載 Eclipse IDE 開發工具
2. 下載 JAVA SDK
3. 下載 Android SDK
由於我所使用的是MAC OS X 10.6.2,JAVA SDK已經內建了,所以可以省略第二個步驟,所以只要下載Eclipse 跟 Android SDK就可以了。
Eclipse 一個可支援許多作業系統的IDE開發工具,你可以利用它來開發不多不同的語言,例如C++ or JAVA等等,由於目前Android的軟體開發是以JAVA為主,而且本著支援Open Source的精神,Google會選擇Eclipse作為Android主要的開發工具也不會太令人意外了。
由於Eclipse與Android SDK都是獨立的package,在安裝時會有兩個問題會存在,(a)要如何讓Eclipse認得Android SDK所在的位置以及(b)如何在Eclipse的操作介面上直接使用Android SDK?
要解決(a)的問題就必須修改 .bash_profile 這個檔案來把Android SDK的路徑加入其中,並且在Eclipse內做好Android SDK所在目錄的設定。至於(b)的問題要解決的話就更簡單了,Google提供了Android ADT的plugin 下載,你只要在Eclipse 內直接安裝下載就可以解決。
接下來我將會一步一步的介紹如何安裝Eclipse 與 Android SDK;
1. 下載Eclipse
首先到Eclipse來下載Eclipse IDE for Java Developers,由於Eclipse有許多不同的版本,基本上如果只要開發Android的話,選擇Eclipse IDE for Java Developers就可以了。 要注意一下你的MAC OS 是32位元或是64位元的,所要下載的版本也會不同。
我所選擇的是 3.6.1的版本,他的代碼是Eclipse Hellos,如果要選擇其他較舊的版本可以到這裡下載,Gallleo 是3.5的版本, Ganymede 是3.4的版本。
2. 下載Android SDK
接下來到Android Developer來下載Android SDK.
3. 將所下載的 Eclipse IDE for Java Developers 與 Android SDK 解壓縮至您所想要的目的地,我是將這兩個packages解壓縮到我的"文件"目錄下。(Android SDK 所解開的目錄是 android-sdk-mac_x86, 而 Eclipse IDE for Java Developers所解開的目錄是 eclipse)
4.設定 .bash_profile
將Android SDK的所在目錄設定於 .bash_profile內可以讓你以後的作業更加的方便。
4.1 開啟"終端機"軟體並輸入 ls -a 來查看 .bash_profile 檔案是否已經存在
4.2 因為我之前已經設定好 .bash_profile所以這個檔案是存在的,如果這個檔案並不存在的話也不用擔心,等一下就會教你做設定,不過在做設定前先確認一下Android SDK所在的位置。
4.3 確認Android SDK所在位置
之前有提到我將Android SDK解壓縮至"文件"目錄下,"文件"目錄也就是 "Documents"這個目錄,請輸入 cd Documents 指令並且按 enter鍵,之後再輸入 cd android-sdk-mac_x86/tools 指令然後再按enter鍵。
接下來請輸入 pwd 指令並且按下enter鍵,這時會出現 /Users/stevenhsu/Documents/android-sdk-mac_x86/tools 的所在目錄,請將這個目錄選擇拷貝起來。
接下來請輸入 cd ~ 的指令並且按enter鍵回到原來的目錄以便編輯 .bash_profile檔案
4.4 編輯 .bash_profile檔案
請輸入 nano .bash_profile 指令並且按enter鍵來編輯 .bash_profile檔案
編輯器打開後請輸入 export PATH=${PATH}:並且將之前所拷貝的Android SDK的目錄位置貼在其後,所以整行會是像這樣
export PATH=${PATH}:/Users/stevenhsu/Documents/android-sdk-mac_x86/tools
之後請按 ctrl X鍵,此時編輯器會詢問您是否要儲存,請選擇 Y 以便儲存
4.5 確認所編輯好的 .bash_profile 的檔案
一旦離開了編輯器後,請輸入 $PATH 並且按enter鍵來確認是否編輯成功,此時應該會出現
-bash: /usr/bin:/bin:/usr/sbin:/sbin:/usr/local/bin:/usr/X11/bin:/Users/stevenhsu/Documents/android-sdk-mac_x86/tools: No such file or directory
5. 安裝 Android ADT Plugin
設定好了 .bash_profile後請將結束"終端機"軟體,接下來請開啟 Eclipse IDE軟體 (由於我是解壓縮到"文件"檔,我會開啟"文件"資料夾並且開啟"eclipse"目錄就可以看到Eclipse的執行檔)
Eclipse開啟後請到 "Help" 的menu 並且選擇 "Install New Software"
在Install的Dialog內請將安裝Android ADT plugin的網址
https://dl-ssl.google.com/android/eclipse/ 輸入到 Work with的欄位內並且按下"Add"的鍵
在Add Repository的視窗內的 Name欄位你可輸入你所要辨別的名稱,我是用 Android Plugin來做辨別名稱,之後請按 ok鍵。
選擇 Developer Tools並且按 Next來下載安裝 Android ADT Plugin
安裝完 Android ADT Plugin 後你必需重新開啟 Eclipse來做之後的設定
6. 設定安裝 Android 套件
Android ADT Plugin安裝完成並且重新開啟Eclipse後,請到"Eclipse" menu並且選擇"偏好設定"
在Preferences視窗內選擇左邊的Android此時請在右邊的 SDK Location欄位選擇Android SDK所解壓縮的目錄,由於我是將Android SDK解壓縮到 /Users/stevenhsu/Documents/android-sdk-mac_x86 的目錄,所我就在選擇SDK Location欄位選擇這個目錄。 選擇完成後請按 ok 鍵。
之後請到"Window" menu 並且選擇"Android SDK and AVD Manager"
在 Android SDK and AVD Manager的視窗左邊選擇 Available Packages後在右邊請將選擇所有的套件來下載安裝。(過程中可能會要求你重新啟動Eclipse)
7. 設定 Android Emulator (模凝器)
請至"Window" menu並選擇"Android SDK and AVD Manage"
第一次設定請按 "New"鍵
在此視窗內你可以設定這個模凝器的一些設定,我將此模凝器取名為 dev, 而我選擇的是 Android 2.2 - API Level 8, SD Card我設定為512 MB的大小, Skin (外觀)我是用 Default (HVGA)。 在 Hardware的欄位可以增將更多的裝置,基本上如果你只是開發一般的軟體只要有LCD就可以了。 之後請按 "Create AVD" 鍵。
模凝器的image設定好後你可以選擇它並且按 "Start"鍵來測試看看,之後會出現 Launch Options的視窗,請直接按"Launch" 鍵就可以。
接下來你就會看到Android的模凝器開始載入image了,請耐心等候一下。
當你看到這畫面時表示image載入的差不多了
Image完全載入後會出現此畫面(要選擇中文畫面可以到模凝器內來做設定)。
要解除封鎖只要將滑鼠按下左邊"鎖"的icon並且往右滑就可以了。
接下來你就可以自由的操作這個模凝器了。
8. 後記
由於我是第一次開發Android軟體,而且Eclipse 不是相當熟悉所以用起來不像Microsoft Visual Studio那樣順手,不過在試寫過幾次的軟體後,所遇到的問題也一一的自己克服了,以後有機會再分享所遇到的鳥問題。
張貼者: Steven Hsu
引用 hsu-steven
我以往用的開發環境都是以MAC OS安裝VMware來跑不同的Windows OS,目前慢慢的將所要開發的專案由以往的傳統的Wintel轉移到Mobile Devices上,基本上用MAC來開發iPhone的東西是相當方便,但是如果要開發Android的專案還要切到Windows VM上我是覺得太麻煩了點,於是在網路上找了一些資料來試著把Android SDK安裝到MAC OS X上。
基本上要安裝Android SDK有幾個重要的步驟要做;
1. 下載 Eclipse IDE 開發工具
2. 下載 JAVA SDK
3. 下載 Android SDK
由於我所使用的是MAC OS X 10.6.2,JAVA SDK已經內建了,所以可以省略第二個步驟,所以只要下載Eclipse 跟 Android SDK就可以了。
Eclipse 一個可支援許多作業系統的IDE開發工具,你可以利用它來開發不多不同的語言,例如C++ or JAVA等等,由於目前Android的軟體開發是以JAVA為主,而且本著支援Open Source的精神,Google會選擇Eclipse作為Android主要的開發工具也不會太令人意外了。
由於Eclipse與Android SDK都是獨立的package,在安裝時會有兩個問題會存在,(a)要如何讓Eclipse認得Android SDK所在的位置以及(b)如何在Eclipse的操作介面上直接使用Android SDK?
要解決(a)的問題就必須修改 .bash_profile 這個檔案來把Android SDK的路徑加入其中,並且在Eclipse內做好Android SDK所在目錄的設定。至於(b)的問題要解決的話就更簡單了,Google提供了Android ADT的plugin 下載,你只要在Eclipse 內直接安裝下載就可以解決。
接下來我將會一步一步的介紹如何安裝Eclipse 與 Android SDK;
1. 下載Eclipse
首先到Eclipse來下載Eclipse IDE for Java Developers,由於Eclipse有許多不同的版本,基本上如果只要開發Android的話,選擇Eclipse IDE for Java Developers就可以了。 要注意一下你的MAC OS 是32位元或是64位元的,所要下載的版本也會不同。
我所選擇的是 3.6.1的版本,他的代碼是Eclipse Hellos,如果要選擇其他較舊的版本可以到這裡下載,Gallleo 是3.5的版本, Ganymede 是3.4的版本。
2. 下載Android SDK
接下來到Android Developer來下載Android SDK.
3. 將所下載的 Eclipse IDE for Java Developers 與 Android SDK 解壓縮至您所想要的目的地,我是將這兩個packages解壓縮到我的"文件"目錄下。(Android SDK 所解開的目錄是 android-sdk-mac_x86, 而 Eclipse IDE for Java Developers所解開的目錄是 eclipse)
4.設定 .bash_profile
將Android SDK的所在目錄設定於 .bash_profile內可以讓你以後的作業更加的方便。
4.1 開啟"終端機"軟體並輸入 ls -a 來查看 .bash_profile 檔案是否已經存在
4.2 因為我之前已經設定好 .bash_profile所以這個檔案是存在的,如果這個檔案並不存在的話也不用擔心,等一下就會教你做設定,不過在做設定前先確認一下Android SDK所在的位置。
4.3 確認Android SDK所在位置
之前有提到我將Android SDK解壓縮至"文件"目錄下,"文件"目錄也就是 "Documents"這個目錄,請輸入 cd Documents 指令並且按 enter鍵,之後再輸入 cd android-sdk-mac_x86/tools 指令然後再按enter鍵。
接下來請輸入 pwd 指令並且按下enter鍵,這時會出現 /Users/stevenhsu/Documents/android-sdk-mac_x86/tools 的所在目錄,請將這個目錄選擇拷貝起來。
接下來請輸入 cd ~ 的指令並且按enter鍵回到原來的目錄以便編輯 .bash_profile檔案
4.4 編輯 .bash_profile檔案
請輸入 nano .bash_profile 指令並且按enter鍵來編輯 .bash_profile檔案
編輯器打開後請輸入 export PATH=${PATH}:並且將之前所拷貝的Android SDK的目錄位置貼在其後,所以整行會是像這樣
export PATH=${PATH}:/Users/stevenhsu/Documents/android-sdk-mac_x86/tools
之後請按 ctrl X鍵,此時編輯器會詢問您是否要儲存,請選擇 Y 以便儲存
4.5 確認所編輯好的 .bash_profile 的檔案
一旦離開了編輯器後,請輸入 $PATH 並且按enter鍵來確認是否編輯成功,此時應該會出現
-bash: /usr/bin:/bin:/usr/sbin:/sbin:/usr/local/bin:/usr/X11/bin:/Users/stevenhsu/Documents/android-sdk-mac_x86/tools: No such file or directory
5. 安裝 Android ADT Plugin
設定好了 .bash_profile後請將結束"終端機"軟體,接下來請開啟 Eclipse IDE軟體 (由於我是解壓縮到"文件"檔,我會開啟"文件"資料夾並且開啟"eclipse"目錄就可以看到Eclipse的執行檔)
Eclipse開啟後請到 "Help" 的menu 並且選擇 "Install New Software"
在Install的Dialog內請將安裝Android ADT plugin的網址
https://dl-ssl.google.com/android/eclipse/ 輸入到 Work with的欄位內並且按下"Add"的鍵
在Add Repository的視窗內的 Name欄位你可輸入你所要辨別的名稱,我是用 Android Plugin來做辨別名稱,之後請按 ok鍵。
選擇 Developer Tools並且按 Next來下載安裝 Android ADT Plugin
安裝完 Android ADT Plugin 後你必需重新開啟 Eclipse來做之後的設定
6. 設定安裝 Android 套件
Android ADT Plugin安裝完成並且重新開啟Eclipse後,請到"Eclipse" menu並且選擇"偏好設定"
在Preferences視窗內選擇左邊的Android此時請在右邊的 SDK Location欄位選擇Android SDK所解壓縮的目錄,由於我是將Android SDK解壓縮到 /Users/stevenhsu/Documents/android-sdk-mac_x86 的目錄,所我就在選擇SDK Location欄位選擇這個目錄。 選擇完成後請按 ok 鍵。
之後請到"Window" menu 並且選擇"Android SDK and AVD Manager"
在 Android SDK and AVD Manager的視窗左邊選擇 Available Packages後在右邊請將選擇所有的套件來下載安裝。(過程中可能會要求你重新啟動Eclipse)
7. 設定 Android Emulator (模凝器)
請至"Window" menu並選擇"Android SDK and AVD Manage"
第一次設定請按 "New"鍵
在此視窗內你可以設定這個模凝器的一些設定,我將此模凝器取名為 dev, 而我選擇的是 Android 2.2 - API Level 8, SD Card我設定為512 MB的大小, Skin (外觀)我是用 Default (HVGA)。 在 Hardware的欄位可以增將更多的裝置,基本上如果你只是開發一般的軟體只要有LCD就可以了。 之後請按 "Create AVD" 鍵。
模凝器的image設定好後你可以選擇它並且按 "Start"鍵來測試看看,之後會出現 Launch Options的視窗,請直接按"Launch" 鍵就可以。
接下來你就會看到Android的模凝器開始載入image了,請耐心等候一下。
當你看到這畫面時表示image載入的差不多了
Image完全載入後會出現此畫面(要選擇中文畫面可以到模凝器內來做設定)。
要解除封鎖只要將滑鼠按下左邊"鎖"的icon並且往右滑就可以了。
接下來你就可以自由的操作這個模凝器了。
8. 後記
由於我是第一次開發Android軟體,而且Eclipse 不是相當熟悉所以用起來不像Microsoft Visual Studio那樣順手,不過在試寫過幾次的軟體後,所遇到的問題也一一的自己克服了,以後有機會再分享所遇到的鳥問題。
張貼者: Steven Hsu
引用 hsu-steven